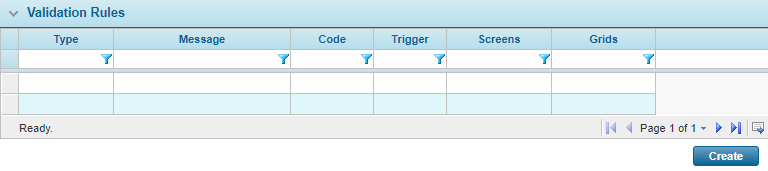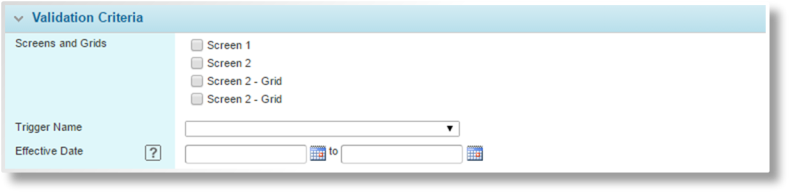Validation & Workflow Actions
As users navigate through the submission process, the system regularly checks the content of the submission against a series of defined rules. These rules can trigger warnings, require changes to the data, or require intervention by the Underwriters or other authorized users.
Different types of validations are performed at different points in the workflow, such as while navigating through the workflow, when calculating a quote, or when trying to bind the policy. The quote calculation itself has a specific sequence of events, detailed here.
General Settings
The Validation and Workflow Actions page is used to define when certain actions are taken throughout the workflow, and what validations are performed in relation to those actions.
With the master cover selected, click the Validation & Workflow Actions item in the Screens widget. For instructions on finding and viewing a master cover, see the section on Viewing and Modifying a Master Cover.

| Product |
Identifies the product associated with the master cover. |
| Status |
Identifies the current status of the master cover. |
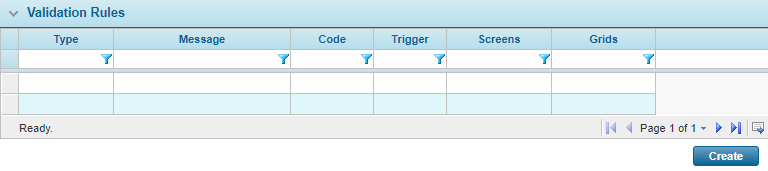
The Validation Rules panel displays all validation rules currently set for the master cover. Click Create to add a new rule, or click a link in the Type column to edit or delete a rule.
For more information on a trigger, click the link in the Trigger column to open a new tab or new window with the trigger details.

| Calculate Quote |
Select the pages in the workflow where the quote process should be run. |
| |
If the transaction is in Incomplete status, when the user clicks Save & Refresh, Next, Next Row, or Previous Row on one of the selected pages, the system calculates all appropriate calculated fields, calculates the premium for the current settings in the transaction, and determines the appropriate limits, deductibles, and insuring conditions. |
| |
If the transaction is in Quoted or Underwriting Required status, the quote calculations may be performed or the transaction may return to Incomplete status, depending on the Set Transaction Status to Incomplete if Quoted Submission is Modified setting. |
| |
In addition to the quote calculations, any Validation Rules linked to the quote process are checked. |
| Conditionally Calculate Quote |
The quote calculations on the selected screens can be made conditional. When this option is unchecked, the quote calculations are not restricted. When this option is checked, the trigger selected in the Trigger field is evaluated to determine if the quote should be calculated or not. |
| Trigger |
When Conditionally Restrict Calculate Quote is checked, a trigger can be selected to control if the quote calculations for the selected screens are performed or not. |
| |
If the trigger evaluates as true, the quote is calculated. |
| |
If the trigger evaluates as false, the quote is not calculated. Depending on the Set Transaction Status to Incomplete if Quoted Submission is Modified option, the transaction may be set back to Incomplete status, or certain actions and features may be disabled until the quote is recalculated. |
| |
Tip: The conditional quote settings are commonly used to prevent unnecessary calculations when working with out of sequence endorsements and adjustments. The trigger can reference the Is Out of Sequence system field to determine if the current transaction is out of sequence.
|
Click Save to save the settings on the page.
Creating a Validation Rule
With the master cover selected, click the Validation & Workflow Actions item in the Screens widget. For instructions on finding and viewing a master cover, see the section on Viewing and Modifying a Master Cover.

| Product |
Identifies the product associated with the master cover. |
| Status |
Identifies the current status of the master cover. |
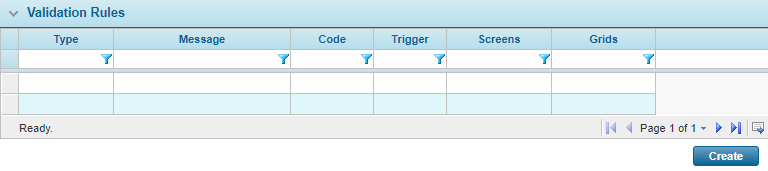
The Validations panel displays all validation rules currently set for the master cover.
- Click Create. The Master Cover - Validation Rules page opens.

| Product |
Identifies the product associated with the master cover. |
| Status |
Identifies the current status of the master cover. |
- Fill in the necessary information.

| Type |
Select what type of validation is to be performed for this rule. This field cannot be modified once the rule has been saved. |
|
|
Bind Validation rules determine if all required information has been provided and is valid before binding a policy. |
| |
Bind Validation rules are checked whenever a user attempts to Bind a submission. |
| |
If the conditions of this rule are met, the attached message is displayed and the user must correct the relevant information before attempting to Bind the submission again. |
|
|
Compliance rules are used to identify details in the submission that may not comply with international restrictions. The attached trigger may be set to check specific conditions in the submission form, or may perform a compliance scan against one or more lists of restricted entities. |
| |
Referral rules are validated when the Calculate Quote process is activated, as defined in the Actions panel of the Validations and Actions page. The Screens and Grids field below displays the selected screens for reference. |
| |
If the conditions for this rule are met, the submission goes into Underwriting Required status. The attached message is displayed and the user has the options to make changes, or to click Request Quote and send the submission into Referred status for review and approval by a user with Compliance authority. If it is an underwriter user who triggers the validation, the system may bypass the Underwriting Required status and go directly to Referred. |
|
|
Data Validation rules determine if entries in the submission form meet requirements. These can be used to check if values do not meet minimum or maximum requirements, if the choice in one field requires specific answers in related fields, or any other restriction that must be applied to data in the form. |
| |
Data Validation rules can be applied to individual screens in the workflow, as well as grids within each screen (see the Screens and Grids option below). |
| |
If the rule is triggered on a workflow screen for an unbound transaction, the submission is returned to Incomplete status. The attached message is displayed and the user must correct the relevant information. If the transaction is bound, the status will not change. |
| |
If the rule is triggered in a grid detail window, the message is displayed but the transaction status is not changed. The Save & Close and Save & New buttons will save the data but will not navigate away from the current record. The user can still close the window or navigate to other records with the Next or Previous buttons. If the user leaves the record, the message will not be displayed again unless triggered again, and will not block the user in the workflow screens. For this reason, any rules applied to a grid can also be applied to the parent screen to ensure that the user cannot proceed in the workflow with invalid data. |
| |
Note: The system has its own warnings for when users do not complete required fields or if they enter data in the wrong format. Data Validation should be used for items that are not caught by the system.
|
|
|
Manual Bind rules are used to prevent users from binding a policy under circumstances that require approval from an authorized user. |
| |
Referral rules are validated when the Calculate Quote process is activated, as defined in the Actions panel of the Validations and Actions page. The Screens and Grids field below displays the selected screens for reference. |
| |
If the conditions for this rule are met, the attached message is displayed. However, instead of a Bind button, the user has a Request Bind button. If they click Request Bind, the status changes to Bind Requested and only the Underwriter or other authorized user is able to bind the policy. |
| |
Note: Authorized users do not see the Request Bind button. In both Quoted and Bind Requested statuses, they have the Bind button.
|
|
|
Quote Validation rules are checked whenever a quote is calculated or issued, whether triggered manually or automatically. These are used to verify that the submission includes all information required to generate a valid quote. |
| |
If the conditions of this rule are met, the attached message is displayed and the submission returns to Incomplete status. The user is able to navigate the submission form normally, but they must correct the relevant information before a quote can be successfully generated. |
| |
Note: The Bypass Quote Validations on Issue Quote option in the Policy Settings page of the master cover causes all Quote Validations to be ignored when a user manually issues a quote.
|
|
|
Referral rules are used to identify details in the submission that require review and manual approval by the Underwriter. |
| |
Referral rules are validated when the Calculate Quote process is activated, as defined in the Actions panel of the Validations and Actions page. The Screens and Grids field below displays the selected screens for reference. |
| |
If the conditions for this rule are met, the submission goes into Underwriting Required status. The attached message is displayed and the user has the options to make changes, or to click Request Quote and send the submission into Referred status for review by the Underwriter or other authorized user. If it is an underwriter user who triggers the validation, the system may bypass the Underwriting Required status and go directly to Referred. |
|
|
This option is not in use. |
|
|
Warnings are used to provide information to a user. They do not prevent the user from proceeding with the submission. |
| |
Warning rules can be applied to individual screens in the workflow, as well as grids within each screen (see the Screens and Grids option below). |
| |
If the conditions of this rule are met, the attached message is displayed. No action is required for this message, and the user can continue normally. Once a warning is activated on one screen in the workflow, it appears on all screens until the cause of the warning is removed. If a warning is activated within a grid detail screen, it will only be displayed until the user leaves that entry. |
| Message |
Enter a Message to be displayed at the top of the screen when the conditions for this rule are met. |
| Code |
Enter a unique code to identify the rule. The code can include letters, numbers, periods, dashes, and underscore characters. This field cannot be modified once the rule has been saved. |
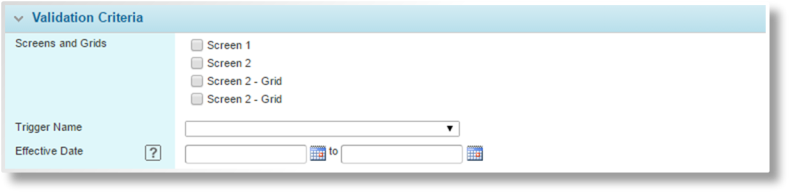
| Screens and Grids |
Check each screen and grid where the rule should be applied. Grids are presented as the screen name followed by the grid name. |
| |
This field can only be edited for Warning and Data Validation rules. For rules based on the Quote Validation process, this feature displays the screens selected in the Actions panel of the Validations and Actions page. |
| |
This field is not shown for rule types that are linked to other actions. |
| Trigger Name |
Select a Trigger to set the conditions for the rule. If the trigger evaluates as true, the rule is applied. |
| |
If no trigger is specified, the rule is always applied. Triggers should always be included for rules that stop the user from proceeding, or it becomes impossible to complete the submission process. |
| Effective Date |
The date fields for the Effective Date can be used together or separately to control when the rule is applied. If the effective date of the transaction is before the beginning date of the rule or after the end date of the rule, the rule is not applied. |
- Click Add to save the rule but remain on the page, click Add & New to save the rule and clear the form to enter additional rules, click Add & Close to save the rule and return to the rules list, or click Close to return to the rules list without saving the rule.
Viewing and Modifying a Validation Rule
With the master cover selected, click the Validation & Workflow Actions item in the Screens widget. For instructions on finding and viewing a master cover, see the section on Viewing and Modifying a Master Cover.

| Product |
Identifies the product associated with the master cover. |
| Status |
Identifies the current status of the master cover. |
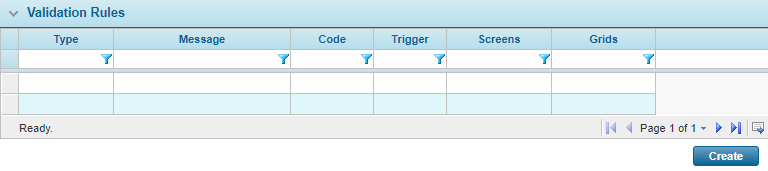
The Validations panel displays all validation rules currently set for the master cover.
- Click a link in the Type column to view the rule details.
- See the section on Creating a Validation Rule for a detailed description of the fields. All fields may be edited, if necessary.
- Click Save to save any changes and remain on the page, click Save & Close to save and return to the rules list, or click Close to return to the rules list without saving any changes.
Deleting a Validation Rule
With the master cover selected, click the Validation & Workflow Actions item in the Screens widget. For instructions on finding and viewing a master cover, see the section on Viewing and Modifying a Master Cover.

| Product |
Identifies the product associated with the master cover. |
| Status |
Identifies the current status of the master cover. |
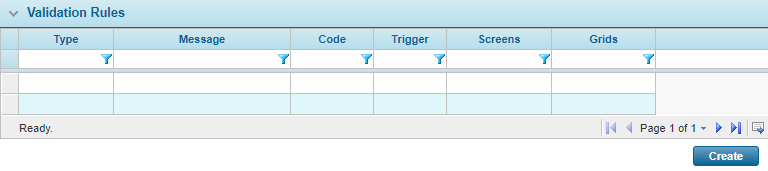
The Validation Rules panel displays all validation rules currently set for the master cover.
- Click a link in the Type column to view the rule details.
- Click Delete, then confirm the deletion when prompted to do so.